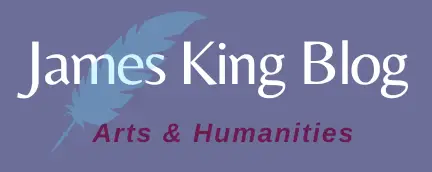|
Getting your Trinity Audio player ready...
|
When I started testing Topaz Labs products using the 30-day trial offers, I particularly liked Topaz Impression from the Topaz Studio. But I was unable to access Topaz Impression directly from the Lightroom editor. This short post explains and solves the problem in Lightroom.

Perseverance solved the problem
I do a lot of photo-painting and Topaz Impression gives me loads of flexibility to be creative, as this video shows.
I persevered for weeks. I was in constant touch with Topaz support, who were most helpful. However, they too could not fathom out the problem.
The conclusion I came to at the time was that Topaz Impression could only be used as a stand-alone feature.
But, as often happens, my subconscious continued working. And in a lightbulb moment, it became obvious that we had been barking up the wrong tree.
Topaz products work via Topaz Fusion Express, which has to be installed in Lightroom before it can access the plug-ins. But Topaz Impression doesn’t work through Topaz Fusion Express as the other Topaz plug-ins do.
So in order to avoid exiting Lightroom to use Topaz Impression, add it as a pre-set.
Then you can access it directly from Lightroom, but not via Fusion Express. Your processed image will be returned automatically to Lightroom as it is with other Topaz products.

Linking Impression as a preset
To link Impression as a pre-set on a PC, this is what you have to do.
After Installing Impression open Lightroom:
Go to Edit>Preferences> Additional external editor> Choose
Find ‘timpression.exe’ (Program Files>Topaz Labs>Topaz Impression) and click OPEN. You will see it appear next to Application: timpression.exe
In the Preset box type ‘Topaz Impression’.
Set:
File Format: TIFF
Color Space: ProPhoto RGB
Bit Depth: 16 bits/component
Resolution: 240
Compression: None
Click ‘OK’
Using Impression
When you want to use Impression, first select the photo in the Develop module.
Then go to Photo>Edit In and choose ‘Impression’ as the pre-set you want to work in.
You can add any processing software to Lightroom (Additional external editor) in this way by saving it as a pre-set as described above.